こんにちは、りんしょうです。
今回は、実践して本当に良かった、パソコンの小技(厳選)の紹介です。
仕事などでパソコンを使って作業をするときの、
効率化につながると思いますので参考になればうれしいです。
フォルダ整理
まずは、フォルダ整理です。
頭の整理=フォルダの整理
だと思っており、整理ができていないと、
間違った考えや誤った判断をしてしまうので、
整理することは非常に大切だと思います。
情報が少なかったり、新しかったりする時は記憶できているのでいいのですが、
時間が経つにつれ、情報量が多くなり、古い情報も忘れてきがちですが、
フォルダ整理をしておくと、
思い出して考え直す時などや過去のファイルを探すときに非常に手間が省けます。
最初は面倒ですが、のちのちじわじわと効いてきます。
因みにどのような仕事をしているかによって、
フォルダの整理の仕方は変わると思いますが、
参考までに私の具体例を以下に貼り付けておきます。

ポイントは、以下です。
・フォルダを大分類→中分類→小分類のように絞り込んでいく。
・フォルダの頭に番号つけて、並びを決めてあげる。
・oldフォルダ作って、古いファイル等も捨てずに残しておく。
・その他フォルダを作って、迷ったときはそこに置く。
・仮置きフォルダで作業は行い、一区切り付いたら、業務or庶務フォルダに移す。
ファイル名をユニークに
2つ目はファイル名のつけ方についてです。
決められたルーチン作業のファイルについては、決められたファイル名でいいと思うのですが、
特殊なケースの作業をした時のファイル名はユニークな名前を付けるようにしています。
そうすることで、あとで資料を探す際などに見つけやすくなります。
例えば、
「サンプルAの測定結果」
だとシンプルすぎて、のちのち他の情報に埋もれてしまいがちですが、
「急に○○さんから、サンプルAの測定依頼あったので、急ぎ測定」
などにすることで、記憶に残りやすくしています。
ファイル名って、コンパクトにつけてあげるような先入観があるのですが、
たまにはこういうのもありかと思います。
ただ、こんなファイル名ばかりだと逆に混乱してくるので、
使い分けが大事ですね。
タスクバーにピン留め
次はタスクバーにピン留めです。
よく使う、アプリをタスクバーにピン留めすることで、
すぐにアプリを開くことができるようになります。
通常はスタートボタンからアプリを探していくのですが、
その手間が省けます。
ピン留めの仕方は以下です。

①ピン留めしたいアプリを開いている状態で、タスクバーを右クリック
②タスクバーにピン留めするを左クリック
そうすると、アプリ(上記例ではエクスプローラー)がタスクバーにピン留めされます。
③よく使うフォルダのピン留めマークを左クリック
そうすると次回から簡単にピン留めフォルダにジャンプできるようになります。
因みに、私がピン留めしているのは、
エクスプローラー、SnippingTool、ペイント、メモ帳、電卓、IE、Chromeです。
どれもよく使うので、タスクバーにピン留めしてます。
よく使うフォルダはショートカットを作成
仕事をしていると、よく使うフォルダって、いろいろ出てきますよね。
そんなフォルダはショートカットを作成です。
ショートカットを作成すると、いっきに行きたいところまでジャンプしてくれます。
ショートカットを作成する手順ですが、
手順1は、
デスクトップの何もないところで
右クリック→新規作成→ショートカット
を押します。
そうすると、以下のウィンドウが立ち上がります。

入力欄に場所を入力します。
例えば、フォルダのパスでもいいですし、ファイルの場所でもいいです。
ショートカットしたい場所を入力します。
入力したら、「次へ」を押します。
次にショートカットの名前を入力します。
わかりやすい名前がいいですね。
入力したら、「完了」を押します。

そうすると、下記のようにショートカットファイルが作成されます。
あとは下記のファイルをダブルクリックすれば、ひとっ飛びです。

Tablacus Explorer
最後になりますが、Tablacus Explorerです。
これはフリーのアプリなのですが、
・インストール不要
会社のPCなどで、追加のアプリをインストールできない環境でも使える。
・タブ表示ができる
Chromeのようにタブ表示ができる。
仕事をしていると、複数のいろいろなフォルダを開いたまま作業をすることがあるのですが、
そのようなときにタブ機能があると、見やすくなり、操作がしやすくなります。
ということで、よく使わせてもらっています。
それでは、今回はこの辺にします。
まずはやってみましょう。
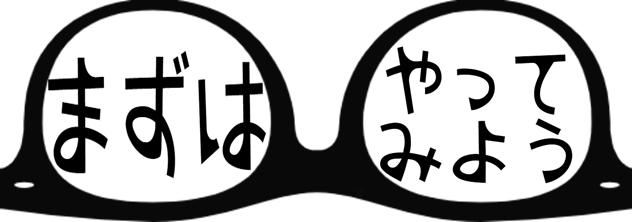






コメント