こんにちは、りんしょうです。
本記事は、エクセルを使って、ちょっと工夫したアイキャッチの作り方についてご紹介したいと思います。
ブログなどに使うアイキャッチの画像って、わりと一辺倒になりがちだと思います。
ちょっとテイストを変えたい時に役立つ工夫の方法になると思いますのでご紹介したいと思います。
結果的に以下のようなことができます。
元ネタをちょっとした作業でいろいろと加工したものを並べています。
ケースによって、アイキャッチにバリエーションをもたせることができると思います。

上記画像はどはまり中のドラクエウォークの画像を例にいろいろと加工してみました。
手順1(画像の挿入)
それでは、例としてセピアにする方法をご紹介したいと思います。
初めに、加工したい画像をエクセルに挿入します。
①挿入
②画像
の順にクリックして、加工したい画像をエクセルに挿入します。

手順2(セピア風にする)
次に画像を選択した状態で、
①書式
②色
③セピア
の順にクリックすると、画像がセピア風に加工されます。

手順3(加工した画像をコピー)
次に画像ファイルとして保存するために、加工した画像をコピーします。
①画像の上で「右クリック」
②コピー
の順にクリックする。

手順4(ペイントに貼り付け)
つぎに、ペイント(Windows標準アプリ)を開いて、貼り付けます。
あとは保存すれば画像ファイルとして取り扱うことができます。

補足(他の加工)
補足として、上記ではセピアを例にご紹介しましたが、セピア以外の加工も「色」、「アート効果」、「図のスタイル」にいろいろとあります。
冒頭でご紹介した、鉛筆モノクロ、透視投影面取り、ぼかしなどもここにあります。

最後に
エクセルを使った、ちょっと工夫したアイキャッチの作り方についてご紹介してきました。
上記では、アイキャッチについて記載してきましたが、内容としては画像加工についての方法なので他のケースでも使用できる、役に立つテクニックかと思います。
参考になればうれしいです。
それでは今回はこの辺にしときます。
まずはやってみましょう。
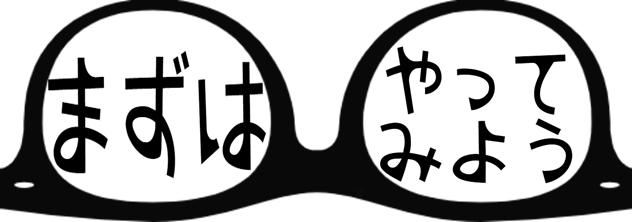



コメント