こんにちは、りんしょうです。
今回は、エクセルを使った2つの条件でのカウントの方法のご紹介です。
仕事などで、大量のデータの中から、
ある条件での、データの個数を数えたいときに役に立てると思います。
1つの条件でのカウントはできるのだけど、2つとなると・・・
どうするのかわからない、
という方にお役に立てればよかったです。
countifs関数
複数条件でのカウントには、countifs関数を使用します。
ちなみに、1つの条件の時は、
countif関数(最後のsが無い)になります。
まずは、式ですが以下になります。
![]()
検索条件範囲とは、
データのどこからどこまでを検索するかという範囲です。
検索条件は、
どのような条件で検索するかということになります。
また検索条件範囲1と検索条件1がセットで、
検索条件範囲2と検索条件2がセットになっています。
具体例
具体例として、
ドラクエウォークのモンスターのデータを使って、
2条件での検索をしてみたいと思います。
下記例は、
HPが100より大きく、MPも100より大きい
モンスターが何体いるのかを
検索したものになります。

式は、
=COUNTIFS(E9:E10000,”>100″,F9:F10000,”>100″)
となっています。
,(カンマ)で区切って、範囲と条件を交互に入れています。
HP,MPともに100より大きい、
ハイスペックモンスターは、
4体しかいないことになります。
因みに、全部で396体になります。
具体例2(セル参照)
具体例の2つ目として、
条件をセル参照にしたいと思います。
どういうことかというと、
具体例1だと、条件を変えるのに、式の中身を修正しなければいけないので、
そうではなく、より簡単に修正するやり方になります。
早速結果ですが、

式としては、
=COUNTIFS(E9:E2800,”>”&E5,F9:F2800,”>”&F5)
となります。
具体例1との差分は、
“>100″ のところが “>”&E5 にかわっています。
上記のように記載することで、
E5セルの値を参照して、
カウントすることになります。
そうすると、参照セルの値を変えてあげれば
条件を簡単に変えることができます。
このような、小技を知っていると、
作業が効率的になるので、ぜひ試してみてください。
それでは今回はこの辺にしときます。
まずは、やってみましょう。
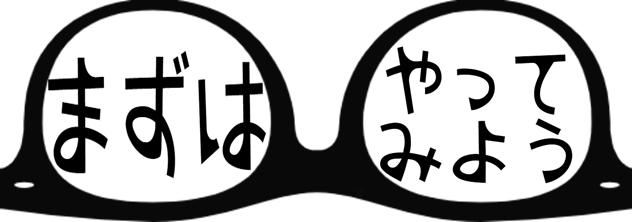



コメント