こんにちは、りんしょうです。
今回は、エクセルを使った簡単なヒストグラムの作り方です。
仕事などで大量のデータの統計をするときに、
よく用いられるヒストグラムですが、
エクセルを使って簡単にグラフ化できるのでご紹介します。
言葉で説明するよりも実際に見たほうが分かりやすいと思うので早速説明します。
エクセルの前準備
エクセルでヒストグラムを作る際には前準備が必要です。
エクセルを開いて、
ファイル → オプション → アドインの順に押していくと、
以下の画面が出ます。
Excelアドインを選択し、設定を押します。

次に分析ツールにチェックを入れて、OKを押します。

以上で、前準備完了です。
ヒストグラムの作り方
次はいよいよヒストグラムの作り方です。
例として、
ドラクエウォークのモンスターのこころのさいだいHP
をヒストグラムにしてみます。
①データ分析を開く
データ → データ分析を押します。

②ヒストグラムを選択
データ分析画面が開くので、
ヒストグラムを選んでOKを押します。

③ヒストグラムの設定
ヒストグラムを作るために、下図の(1)~(4)の設定をします。
(1)入力範囲
ヒストグラムにしたいデータの範囲を設定します。
下図の場合は、C3~C372セルになります。
(2)データ区間
データ区間はヒストグラムの横軸のレンジです。
データ区間は、前もって、作っておくといいです。
下図の場合は、0~160まで10ステップにしています。
最小値と最大値を把握して、適度なステップで作るといいと思います。
(3)出力先
ヒストグラムのデータをどこに出力するかの設定です。
どこでもいいのですが、下図ではH4セルにしています。
(4)グラフ作成
グラフ作成する場合はチェックをします。
(1)~(4)の設定が終わったら、OKを押します。
間違っても再トライするだけなので気軽にできます。

④ヒストグラム完成
完成したヒストグラムが以下です。
とても簡単にヒストグラムができます。
ヒストグラムを作る方法は他にもあるのですが、
この方法が最も簡単です。

因みに、上記の例はドラクエウォークのモンスターのこころの最大HPなのですが、
結構きれいな山になっています。
運営さんは意識していないとは思いますが。
それでは、まずはやってみましょう。
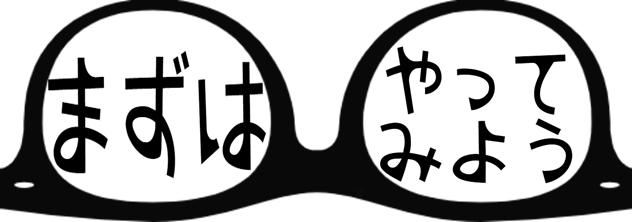



コメント