こんにちは、りんしょうです。
今回は、エクセルのデータで見たいところを自動で色付けする機能の紹介です。
使う機能は「条件付き書式」というものです。
簡単な操作で行うことができるので、
色々なケースで使用することができ、
とても便利な機能です。
こんなことができます
以下のように決まった文字を含んだセルを自動でピンクにできます。
下記の例はメラを含むセルをピンクに色付けしています。
見つけたいところがパッとわかって、見やすくなります。


※上記の例は、ドラクエウォークモンスターの特殊スキルの一部抜粋です。
上記のように、
見たいところを目視で探して色付けしていくのは大変です。
データ量が少なければ、短時間で済みますが、
データ量が多いと時間がかかります。
そんな時に使える機能になります。
手順
それでは、実際の手順です。
<手順1>セルを選択する。
自動で色付けしたい範囲を選択します。(下図参照)
全領域でやることも可能です。

<手順2>条件付き書式 → セルの強調表示ルール → 文字列 をクリックする。
下図のように①条件付き書式→②セルの強調表示ルール→③文字列の順にクリックします。

<手順3>文字列と色付けの条件を決める。
文字と何色にしたいかを入力する。
下記例では文字がメラを入れています。

手順3まで終わると、以下のように自動で色付けされます。

今回の例は、
ある文字列を含んだセルを色付けする例でしたが、
他にも数字や日付等で、
同じようなことができます。
何かと便利ですので是非使ってみてください。
それでは、まずはやってみましょう。
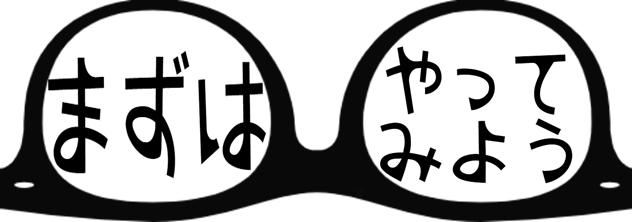



コメント